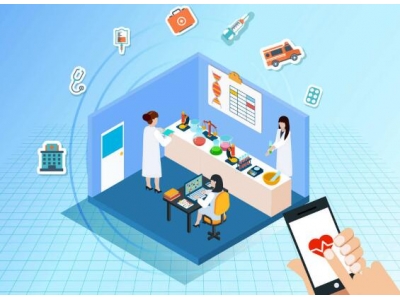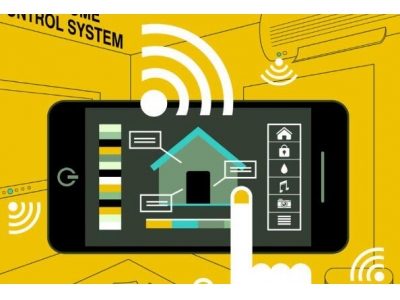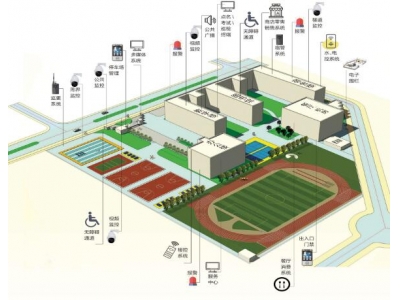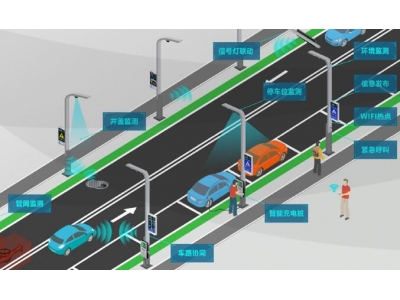一、主机hdmi连接电视
主机hdmi连接电视的常见问题及解决方案
现代家庭娱乐中,主机通过 HDMI 连接电视是一种常见的设置。然而,有时候用户可能会遇到一些问题,例如无法正常显示、声音无法传输等。本文将针对这些常见问题进行分析,并提供相应的解决方案。
问题一:无法正常显示
当你将主机通过 HDMI 线连接到电视时,如果遇到了无法正常显示的问题,可能有以下原因:
- 1. HDMI 线接口故障。
- 2. 主机设置问题。
- 3. 电视输入源选择错误。
解决方案:
首先,检查 HDMI 线是否连接稳固,没有松动或接触不良。其次,确保主机设置中选择了正确的显示模式,可以尝试调整分辨率和刷新率。最后,检查电视的输入源是否选择正确,切换到对应的 HDMI 输入源。
问题二:声音无法传输
另一个常见问题是通过 HDMI 连接后,无法传输声音到电视。这可能是由以下原因导致:
- 1. 主机设置问题。
- 2. HDMI 线质量问题。
- 3. 电视音频输出设置不正确。
解决方案:
首先,确保主机的音频输出设置正确,可以尝试调整音频输出通道。其次,检查 HDMI 线的质量,如有损坏需要更换新线。最后,确保电视的音频输出选择了 HDMI 输入源,并且音量调整正确。
问题三:画面不清晰或有色差
有时候在连接主机和电视后,可能会出现画面不清晰或有色差的情况。可能的原因包括:
- 1. HDMI 线质量问题。
- 2. 主机或电视显示设置不正确。
- 3. 设备兼容性问题。
解决方案:
首先,检查 HDMI 线是否有损坏或质量问题,尝试更换其他高质量的 HDMI 线。其次,确保主机和电视的显示设置正确,特别是分辨率和色彩设置。最后,尝试更新主机和电视的固件以解决可能存在的兼容性问题。
问题四:无法识别设备或黑屏
在连接主机和电视时,可能会遇到设备无法识别或黑屏的问题。可能的原因有:
- 1. HDMI 线连接不稳。
- 2. 主机或电视故障。
- 3. HDMI 线版本不匹配。
解决方案:
首先,检查 HDMI 线连接是否牢固,可以尝试重新插拔确认连接。其次,排除主机和电视可能存在的故障,可以尝试连接到其他设备进行测试。最后,确保使用的 HDMI 线版本与设备匹配,避免版本不兼容导致无法识别或黑屏的情况。
总结
通过了解主机通过 HDMI 连接电视可能遇到的常见问题及解决方案,我们可以更好地解决类似情况下的困扰。在遇到连接问题时,不必惊慌,可以逐一排查可能的原因,并根据具体情况采取相应的解决措施。希望本文对您有所帮助,谢谢阅读!
二、电脑如何连接HDMI接口
在现代社会中,电脑已经成为了人们生活和工作中不可或缺的一部分。然而,随着技术的不断进步,我们对电脑的需求也在不断地提高。其中一个重要需求就是能够将电脑连接到高清显示器上,以获得更清晰、更震撼的视觉体验。而要实现这一目标,我们就需要使用HDMI接口。
什么是HDMI接口?
HDMI是“High Definition Multimedia Interface”的缩写,即高清晰度多媒体接口。它是一种数字接口标准,可以传输高清视频和音频信号。与传统的模拟接口相比,HDMI接口能够提供更高的画质和音质,大大增强了观看电影、玩游戏等娱乐体验。
电脑如何连接HDMI接口?
要将电脑连接到HDMI接口,我们需要进行以下几个简单的步骤:
- 确认电脑是否有HDMI输出端口。大多数现代电脑都会配备HDMI接口,通常在电脑背面或侧面的一个小口上。如果没有HDMI接口,您可能需要购买一个HDMI转换器来连接。
- 准备一根HDMI线缆。HDMI线缆有不同的版本,例如HDMI 1.4、HDMI 2.0等。根据自己的需求选择合适的版本。
- 将HDMI线缆的一端插入电脑的HDMI输出端口,另一端插入显示器的HDMI输入端口。
- 打开电脑和显示器,通过调节输入源或显示设置,切换到HDMI输入信号。
为什么选择HDMI接口?
相比其他接口标准,HDMI接口有以下几点优势:
- 高清晰度:HDMI接口能够传输高清视频信号,提供更清晰、更细腻的图像显示。
- 音频传输:HDMI不仅能传输视频信号,还可以传输高质量的音频信号,使得音效更加逼真。
- 简便易用:通过HDMI接口连接电脑和显示器非常方便,只需要一根线缆即可完成连接。
- 多功能:HDMI接口不仅可以连接电脑和显示器,还可以连接电视、投影仪等设备,提供更多的应用场景。
总结
通过HDMI接口,我们可以将电脑连接到高清显示器上,获得更高品质的视觉和音效体验。只需简单的几个步骤,您就可以享受到更清晰、更震撼的影音效果。希望这篇文章对您有帮助!
感谢您阅读本文,希望通过本文能够帮助您了解如何将电脑连接到HDMI接口,并获得更好的视觉和音效体验。
三、hdmi连接电视断断
今天我们来谈谈HDMI连接电视断断的解决方法。HDMI是一种高清数字传输接口,可以让我们将高清画质从设备传输到电视上。然而,有时候我们在使用HDMI连接电视时会遇到断断的问题,画面不稳定或者无法正常显示,那么该如何解决这个问题呢?
步骤一:检查HDMI连接线
首先,我们需要检查HDMI连接线是否有损坏或者松动的情况。请确保连接线两端都插得牢固,没有松动。如果连接线有损坏,建议更换一根新的HDMI连接线来解决问题。
步骤二:检查电视和设备设置
其次,我们需要确保电视和设备的设置正确。在电视上选择正确的HDMI输入源,在设备上也要设置为输出到HDMI接口。有时候设备的分辨率设置不匹配也会导致画面异常,所以请检查设备的分辨率设置是否正确。
步骤三:重启设备和电视
如果以上两个步骤都没解决问题,我们可以尝试重新启动设备和电视。有时候设备或者电视长时间运行会导致一些问题,通过重启可以使其恢复正常。
步骤四:固件更新
如果问题依然存在,那么可能是因为设备或电视的固件不兼容导致的。尝试更新设备和电视的最新固件版本,有时候固件更新可以修复一些兼容性问题。
步骤五:检查其他设备干扰
最后,我们需要排除其他设备对HDMI连接造成的干扰。附近的电磁干扰或者其他电子设备都有可能影响到HDMI信号的传输稳定性,尽量将其他设备远离HDMI连接线。
总结起来,当遇到HDMI连接电视断断的问题时,我们可以通过检查连接线、设置正确、重启设备、更新固件以及排除干扰等步骤来解决问题。希望以上方法能够帮助您解决HDMI连接问题,让您享受高清画质的观影体验。
四、小米电视连接电脑hdmi
你好,亲爱的读者们!今天我想和大家分享一个有关小米电视连接电脑HDMI的详细教程。
为什么要将小米电视连接到电脑上?
小米电视作为一款功能强大且性价比极高的智能电视,不仅可以用来观看电视节目和电影,还可以通过连接电脑来实现更多功能。将小米电视连接到电脑上,可以让你在更大的屏幕上播放电影、观看照片、玩游戏等,极大地提升了用户体验。
连接小米电视和电脑的方法
要将小米电视连接到电脑上,最常用的方法是通过HDMI线进行连接。下面是具体的步骤:
- 首先,确认你的小米电视和电脑都有HDMI接口。大多数的小米电视和电脑都会配备HDMI接口。
- 准备一根HDMI线。如果你没有HDMI线,可以在电子产品店或在线商城购买,价格也比较实惠。
- 将一端的HDMI线插入电脑的HDMI接口,另一端插入小米电视的HDMI接口。一般来说,小米电视的HDMI接口通常位于电视背面。
- 在小米电视上切换到相应的HDMI输入源。在小米电视的遥控器上找到“输入源”或“Source”按钮,按下后选择连接HDMI线的输入源。
- 电视和电脑连接成功后,你将看到电脑屏幕上的图像在小米电视上显示。
小米电视和电脑连接后可以实现的功能
通过将小米电视连接到电脑上,你可以实现以下功能:
- 观看电影和视频:将你电脑上的电影和视频通过小米电视的大屏幕来欣赏,让你享受更好的视觉效果。
- 播放游戏:将电脑上的游戏连接到小米电视,可以获得更好的游戏体验,特别是对于那些需要大屏幕和更好画质的游戏。
- 展示照片和幻灯片:将你电脑上的照片和幻灯片通过小米电视进行展示,可以更好地分享和展示你的作品。
- 上网冲浪:通过小米电视连接电脑,你可以在大屏幕上更舒适地上网冲浪,畅享网页浏览和在线购物的乐趣。
小米电视连接电脑HDMI的注意事项
在连接小米电视和电脑的过程中,有一些需要注意的事项,让我们一起来了解:
- 选择正确的HDMI输入源:当你连接HDMI线后,确保在小米电视上选择对应的HDMI输入源,否则电视将无法显示电脑屏幕的内容。
- 调整电视和电脑的分辨率:在连接成功后,有时候你需要调整小米电视和电脑的分辨率,以获得最佳的显示效果。
- 使用高质量的HDMI线:为了获得更好的图像和音频效果,建议使用高质量的HDMI线。
- 小米电视和电脑的距离:为了保持信号的稳定传输,建议小米电视和电脑之间的距离不要过远。
- 定期清洁接口:为了确保良好的连接效果,定期清洁小米电视和电脑上的HDMI接口,以防止灰尘和杂质的积累。
总结
小米电视连接电脑HDMI是一种非常方便且实用的方式,可以让你在更大的屏幕上享受电影、游戏和其他多媒体内容。通过选择正确的HDMI输入源,调整分辨率,使用高质量的HDMI线,以及注意定期清洁接口等注意事项,你可以轻松地实现小米电视和电脑的连接。希望本文对你有所帮助,祝你连接成功!
五、主机连接显示器hdmi
主机连接显示器hdmi是许多用户在日常使用电脑时经常遇到的问题之一。无论是桌面电脑还是笔记本电脑,连接显示器都是十分常见的操作。
主机连接显示器的步骤
要连接主机和显示器,并通过HDMI接口进行传输,通常需要按照以下步骤操作:
- 1. 首先确认主机和显示器都处于关闭状态。
- 2. 找到主机和显示器上的HDMI接口,通常是一个矩形接口,与其他接口有明显区别。
- 3. 使用HDMI线缆将主机和显示器连接起来。确保线缆两端牢固连接,避免松动。
- 4. 开启主机和显示器,等待系统自动识别并连接显示器。
- 5. 在主机的显示设置中,调整分辨率和显示模式,以适应连接的显示器。
通过以上简单步骤,您就可以成功地将主机连接显示器,使用HDMI接口进行传输。
主机连接显示器hdmi的常见问题及解决方法
在连接主机和显示器时,有时会遇到一些常见问题,比如无法正常显示、画面模糊等情况。以下是一些常见问题的解决方法:
- 1. **无法显示:** 检查HDMI线缆是否连接正确,确认主机和显示器都开启,并尝试重新插拔线缆。
- 2. **画面模糊:** 调整显示器的分辨率和刷新率,确保与主机设置匹配。
- 3. **没有声音:** HDMI接口可传输音频信号,检查主机音频设置,确认选择HDMI输出。
通过以上方法,大部分主机连接显示器时出现的问题都可以得到解决。如果问题仍然存在,建议检查硬件设备是否正常工作。
如何优化主机连接显示器的体验
为了获得更好的显示效果和使用体验,您可以考虑以下优化方法:
- 1. **选购高质量HDMI线缆:** 选择品牌认证的高质量HDMI线缆,保证信号传输的稳定性。
- 2. **定期清洁连接接口:** 在连接主机和显示器时,定期清洁HDMI接口,避免灰尘影响信号传输。
- 3. **调整显示设置:** 根据喜好和需求,调整主机和显示器的显示设置,获得更适合的显示效果。
通过以上优化方法,您可以提升主机连接显示器的使用体验,享受更清晰、流畅的显示效果。
结语
主机连接显示器hdmi是我们日常使用电脑时必须面对的任务之一。通过本文介绍的连接步骤、常见问题解决方法和优化建议,相信您可以更轻松地完成主机和显示器的连接,并获得更优质的使用体验。
六、hdmi连接主机有声音吗
如何在HDMI连接主机时让音频正常播放?
您是否曾经在使用HDMI连接主机时遇到过无声音的情况?这可能是因为设置不正确或是设备之间的连接出现了问题。在本篇文章中,我们将讨论如何解决HDMI连接主机时无声音的常见问题。
检查HDMI连接
首先,确保HDMI线缆正确连接到主机和显示器之间。有时候线缆接触不良会导致音频无法传输。您可以尝试重新插拔HDMI线,确保连接牢固。另外,还可以尝试使用另一根HDMI线缆进行连接,以确定是否是线缆本身出了问题。
检查音频设置
接下来,检查您的主机音频设置。在Windows系统中,右键单击任务栏上的音量图标,选择“声音设置”,确保音频输出设备选项中选择了正确的设备。有时候会出现多个音频输出设备的情况,确保选择的是与HDMI连接相关的设备。
更新驱动程序
过时或损坏的音频驱动程序也可能导致HDMI连接无声音的问题。您可以尝试更新主机的音频驱动程序,方法是打开设备管理器,找到音频输入输出设备,右键单击选择“更新驱动程序”。在更新驱动程序之后,重新启动主机,看看问题是否得到解决。
检查主机音频输出
有时候主机音频输出端口会出现故障,导致无法正常输出音频信号。您可以尝试连接耳机或外部音箱到主机的音频输出端口,检查是否能够正常发出声音。如果耳机或外部音箱能够正常输出声音,那么问题可能出在HDMI连接上。
重启设备
在尝试了以上方法之后,如果问题仍然存在,您可以尝试重新启动主机和显示器。有时候设备长时间运行会导致某些功能出现异常,通过重新启动设备可以帮助恢复正常操作。
联系技术支持
如果您经过多次尝试仍然无法解决HDMI连接主机无声音的问题,建议您联系设备厂商或技术支持团队寻求帮助。他们可能会提供更专业的解决方案或建议,帮助您解决音频无法传输的困扰。
通过以上方法和建议,相信您已经能够解决HDMI连接主机无声音的问题。希望本文对您有所帮助,祝您使用愉快!
七、如何使用 HDMI 连接 Dell 电脑
HDMI(High-Definition Multimedia Interface,高清多媒体接口)是一种数字视频和音频接口标准,广泛应用于各种电子设备中。如果您拥有一台 Dell 电脑,并希望将其连接到支持 HDMI 输入的显示设备上,例如电视机或投影仪,本文将为您详细介绍操作步骤。
准备工作
在开始连接之前,请确保您的 Dell 电脑和目标显示设备都具有 HDMI 接口。通常情况下,HDMI 接口位于电脑的侧面或背面。如果您不确定电脑上是否有 HDMI 接口,可以查看电脑的说明文档或联系 Dell 客户支持。
连接步骤
- 将 HDMI 线缆的一端插入 Dell 电脑上的 HDMI 接口。
- 将 HDMI 线缆的另一端插入目标显示设备的 HDMI 输入接口。
- 打开 Dell 电脑和目标显示设备的电源。
- 在目标显示设备上选择 HDMI 输入源。这通常可以通过遥控器或显示设备上的菜单完成。
- Dell 电脑的显示内容应该会自动显示在目标显示设备上。如果没有,您可以尝试在 Dell 电脑上调整显示设置。
常见问题解答
Q: 为什么我的 Dell 电脑无法通过 HDMI 连接到显示设备?
A: 可能是因为 HDMI 线缆损坏或连接不牢固。您也可以尝试更换 HDMI 线缆,或检查 Dell 电脑和显示设备上 HDMI 接口的状态。
Q: 我的 Dell 电脑支持 HDMI 输出,但画面质量不佳,怎么办?
A: 请确保您的 Dell 电脑和显示设备都支持相同的 HDMI 版本和分辨率。您可以尝试调整电脑和显示设备的显示设置,以获得最佳画质。
通过本文,相信您已经掌握了如何使用 HDMI 连接 Dell 电脑的方法。如果您在实际操作中遇到任何问题,欢迎随时与我们联系。祝您使用愉快!
八、主机hdmi连接显示器
如何正确连接主机和显示器使用HDMI线缆?
在如今的数字时代,我们几乎每天都会与各种智能设备打交道,其中主机和显示器是我们日常工作和娱乐不可或缺的重要组成部分。正确地连接主机和显示器对于获得高清晰度的视听体验至关重要。而使用HDMI线缆是连接这两个设备的最佳选择。本文将详细介绍如何正确地连接主机和显示器使用HDMI线缆,让您轻松享受数字世界的乐趣。
准备工作:
在开始连接主机和显示器之前,您需要确保准备好以下物品:
- 一台主机(如台式电脑或笔记本电脑)
- 一台显示器(液晶显示器或LED显示器)
- HDMI线缆
- 必要的电源线和适配器
步骤一:确认主机和显示器的接口
在连接之前,首先要确认您的主机和显示器上的接口类型。通常,现代主机和显示器都配备了HDMI接口,这使得连接变得非常简单。在确认接口类型后,接下来就是将HDMI线缆的两端分别连接到主机和显示器上。
步骤二:连接HDMI线缆
拿起一根HDMI线缆,将一端插入主机的HDMI输出接口,另一端插入显示器的HDMI输入接口。确保插头与接口完全契合,避免在插拔过程中造成不必要的损坏。
步骤三:开机设置
当HDMI线缆连接完成后,接通主机和显示器的电源,并打开设备。通常情况下,主机和显示器会自动识别HDMI连接,但有时候需要手动设置才能让信号正常传输。您可以在主机和显示器的设置菜单中找到HDMI选项,并确保选择了正确的输入源。
步骤四:调整显示效果
一旦连接正常,您可能需要根据个人喜好来调整显示效果。您可以调整分辨率、亮度、对比度等参数,以获得最佳的视觉体验。在主机的显示设置中,您可以根据需要进行个性化调整,使显示效果更符合您的需求。
步骤五:测试连接
最后,为了确保一切正常,建议您进行一次连接测试。播放高清视频或打开游戏应用程序,观察显示效果是否清晰流畅。如果出现画面模糊、闪烁或无信号等问题,您可以检查连接是否牢固,或尝试重新启动设备。
总结:
正确地连接主机和显示器使用HDMI线缆是非常简单的,只要按照上述步骤依次执行即可。通过HDMI连接,您可以享受到高清晰度的视听体验,让工作和娱乐变得更加轻松愉快。希望本文对您有所帮助,让您更好地利用主机和显示器这两种数字设备。
九、电脑连接电视线hdmi
越来越多的人在家庭娱乐中使用电脑连接电视线hdmi,这种方式不仅方便,而且能够让用户享受更高质量的影音体验。电脑连接电视线hdmi是一种数字传输接口,能够传输高质量的音视频信号,让您的电视屏幕成为电脑显示器的延伸,从而实现更加震撼的可视效果。
连接步骤
要实现电脑连接电视线hdmi,首先需要确保您的电脑和电视都有HDMI接口。接着,准备一根HDMI线缆,将其一端插入电脑的HDMI接口,另一端插入电视的HDMI接口。接下来,打开电视和电脑,调节输入源为HDMI,即可完成连接。
连接注意事项
- 在连接电脑和电视线时,请确保设备处于关闭状态,以免因插拔不当导致损坏。
- 避免长时间使用HDMI线连接电脑和电视,以保护设备接口和线缆。
- 在调节分辨率时,根据电视的显示能力选择合适的分辨率,以获得最佳的观看效果。
优势与应用场景
电脑连接电视线hdmi的优势在于能够实现高清晰度、高保真度的音视频传输,让您在家中就能享受影院级的视听享受。这种方式适合于家庭影音娱乐、办公演示、甚至游戏玩家等各种场景。
解决常见问题
在使用电脑连接电视线hdmi时,可能会出现画面无法显示、声音无法输出等问题。解决这些问题的方法包括:
- 检查HDMI线是否插紧,确保信号传输畅通。
- 调节电脑和电视的音量,确认音频输出正常。
- 尝试更换HDMI线或接口,排除硬件问题。
总结
通过电脑连接电视线hdmi,您可以让家庭娱乐变得更加丰富多彩,享受更高清晰度的视听体验。无论是观看影片、玩游戏还是进行办公演示,这种连接方式都能满足您的需求,并且操作简便,易于上手。希望以上内容能够帮助您顺利实现电脑和电视的连接,畅享高品质的视听娱乐!
十、hdmi接口怎么连接电脑主机
您好,欢迎来到我们的博客!今天我们将探讨一个常见的问题:如何将电脑主机连接到显示器的HDMI接口。
初识HDMI接口
HDMI,全称高清多媒体接口(High-Definition Multimedia Interface),是现今常用的数字音视频接口之一。它可以支持高清视频和高音质音频的传输,是连接电脑主机和显示器的理想选择之一。
HDMI接口与电脑主机的连接方法
下面我们将介绍几种常用的方法,以便您能正确连接电脑主机到显示器的HDMI接口。
方法一:直接连接
这是最简单的方法之一,只需要将一端的HDMI线插入电脑主机的HDMI接口,另一端插入显示器的HDMI接口即可。
请注意,现代电脑主机和显示器通常都会有多个HDMI接口。如果您有多个显示器或其他外设,您需要确保选择正确的HDMI接口。一般而言,主机和显示器上的HDMI接口都会标有相应的编号,您可以根据编号选择正确的接口。
方法二:使用HDMI转接线
如果您的电脑主机没有HDMI接口,您可以考虑使用HDMI转接线。HDMI转接线一端连接电脑主机的其他接口,比如DVI接口或显示端口,另一端连接显示器的HDMI接口。
请确保选择兼容的转接线,并将其正确连接到电脑主机和显示器上。一些电脑主机厂商可能会提供特定型号的转接线,您可以咨询相关厂商或查阅产品手册以获得正确的转接线型号。
方法三:使用HDMI转换器
如果您的电脑主机没有任何与HDMI兼容的接口,您可以考虑使用HDMI转换器。HDMI转换器可以将电脑主机的其他接口,比如VGA接口或DisplayPort接口,转换为HDMI接口。
选择适合您电脑主机和显示器的HDMI转换器,并将其正确连接到电脑主机和显示器上。与转接线一样,您可以咨询厂商或查阅产品手册以获得正确的转换器型号。
连接后的配置
无论您选择了哪种连接方法,连接上HDMI接口后,您可能需要在电脑主机和/或显示器上进行一些配置。
首先,您可以打开电脑主机和显示器,确保它们能够正确识别和连接。然后,您可以进入电脑系统中的显示设置,调整分辨率、刷新率等参数,以适应您的显示器。
此外,您可能还需要调整音频设置。某些情况下,连接后的音频可能默认由其他音频输出设备播放,您需要手动选择HDMI作为音频输出设备。
注意事项
在完成HDMI接口的连接和配置后,请注意以下一些常见的注意事项:
- 兼容性:确保您的电脑主机和显示器支持HDMI接口,并具有兼容的HDMI版本。一些旧款电脑主机可能没有HDMI接口,或者只支持较旧版本的HDMI。
- 信号传输:HDMI接口可以传输高清视频和音频信号,但传输质量可能受到电缆质量、长度和其他干扰因素的影响。请确保使用高质量的HDMI线缆,并避免过长的连接。
- 显示设置:连接后,您可能需要调整显示设置以适应您的显示器。根据您的操作系统和显卡驱动程序,您可能有多种设置选项可供调整。
- 音频输出:如果您遇到音频无法播放的问题,请检查音频输出设置,并确保选择了HDMI作为音频输出设备。
希望本文能帮助您解决HDMI接口连接电脑主机的问题。如果您还有其他相关疑问,欢迎在评论区留言,我们会尽力为您解答。
感谢阅读!祝您使用愉快!